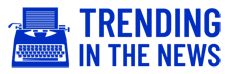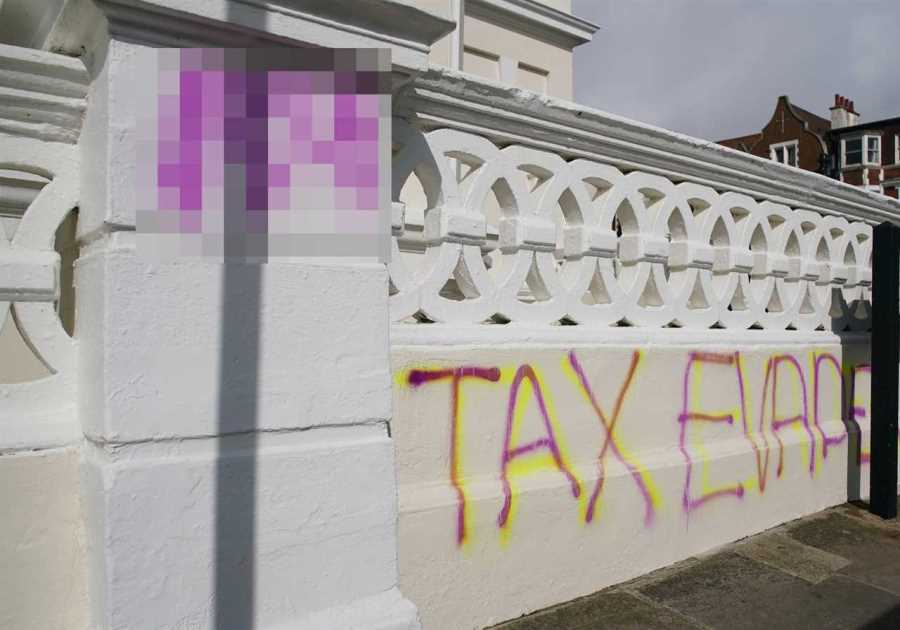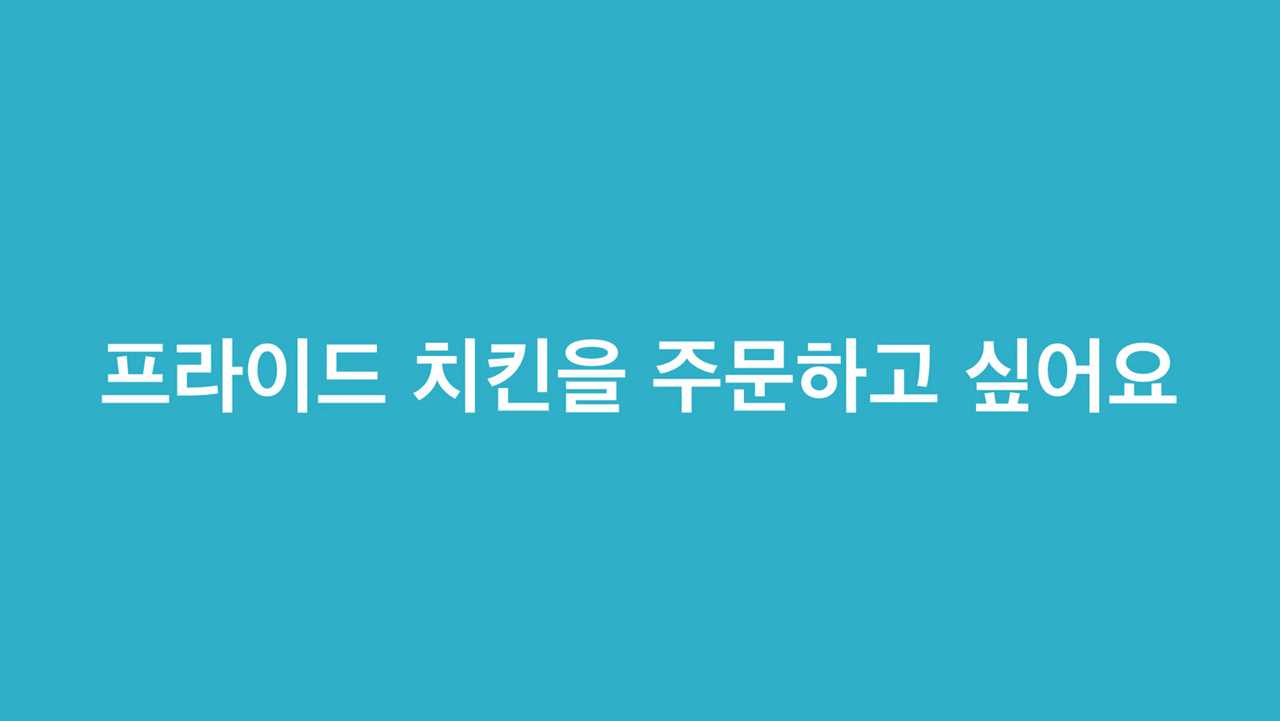
Need to have a conversation in a language you don’t know, make sense of a printed sign or quickly translate a message? With Google and Apple revving their machine-learning engines in their Google Translate and Apple’s Translate apps, there’s a whole new world of communication possibilities right in your pocket.
Keep in mind that computer interpretation is not perfect. You may get some awkward translations (and stares). Third-party apps may be more in depth. But these freebies can provide a general sense of things and become learning aids. Here’s a quick tour.
Pick Your Translator
Google Translate is in its 15th year and available on the web, as a Chrome browser extension and as an Android and an iOS app. Apple released its Translate app last year for the iPhone and added it to last month’s iOS 15 update for the iPad.
Google Translate supports more than 100 languages, while the version from Apple handles 11. Depending on the app and language, you may need an internet connection, unless the content is available to download for offline use. Audio pronunciation or other features may not be available for some languages. And read the app’s privacy policy if you have data-sharing concerns.
Google Translate and Apple’s Translate are fairly easy to use. Just tap open the app and choose the languages you want to translate between. Enter text or say it aloud to get the translation through screen and speaker.
Both apps support a Conversation mode, where you can carry out a bilingual chat (in a supported language) with someone as the app automatically translates. And you can save favorite phrases for later reference in both apps.
See It and Read It
Google Translate and the Google Lens visual search tool can use your phone’s camera to scan and translate the text on signs, in books, within photographs and in other printed matter. Just open the camera app, point it at the text you want to convert and tap the Translate button.
Apple’s Live Text feature, new with iOS 15, offers similar abilities. Point the camera at text and when a yellow frame appears around the words, tap the text icon in the bottom-right corner of the screen. Select the words to convert and tap Translate from the pop-up menu on the screen. You can translate text in photos the same way.
Translating in Other Apps
You’ll find that the baked-in powers of translation extend to other compatible apps, too. For example, in Google Translate on an Android phone, tap the Menu icon in the top-left corner, choose Settings and enable the Tap to Translate function. When you find text that you want to convert, highlight the words and tap the Translate option in the pop-up menu, then select the language you want.
Apple’s Translate converts text in compatible apps on iOS devices (like the Safari browser) and can replace text you’ve typed with a translated version. Select the text you want to convert, and from the menu above, tap Translate; you may need to tap the arrow at the end of the menu to get to that option. When the full Translate menu appears, you can see and hear the translation and then choose one of several options, including Replace with Translation.
Use the Digital Assistant
Don’t forget that your virtual assistant can also be of service. The Google Assistant for Android and iOS has an interpreter mode to translate conversations in dozens of languages on demand. Just say something like “Hey, Google, be my Mandarin interpreter” and follow along. Apple’s Siri works with the Translate app to provide quick language tips as well — just say something like “Hey, Siri, how do I say, ‘Where’s the nearest train station?’ in French?”
Typing in Translation
While the apps provide hands-free interpretations, there may be times when you want to type in a language you already know (or don’t). Android and iOS both include alternate keyboard layouts for dozens of languages.
To add an alternate-language keyboard in Google’s Gboard for Android or iOS, open an app that accepts text input (like your mail app), tap the Settings icon, then Languages and Add Keyboard to select a language. Tap the three-dot More icon on the Gboard menu to get to a Google Translate option for your typed text.
On an iPhone or iPad running iOS 15, open the Settings icon and choose General and then Keyboard. Select Add New Keyboard and choose a language from the menu. Once you have added the new keyboard(s), you can switch between them by pressing the globe icon in the bottom-left corner of the screen.
And what to do if a native speaker tells you the app’s translation is off? Visit the Help & Feedback menu in the Google Translate settings or report it to Apple’s Translate Feedback page.
Did you miss our previous article...
https://trendinginthenews.com/tech-giants/zuckerberg-to-be-added-to-facebook-privacy-suit