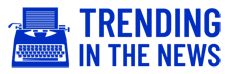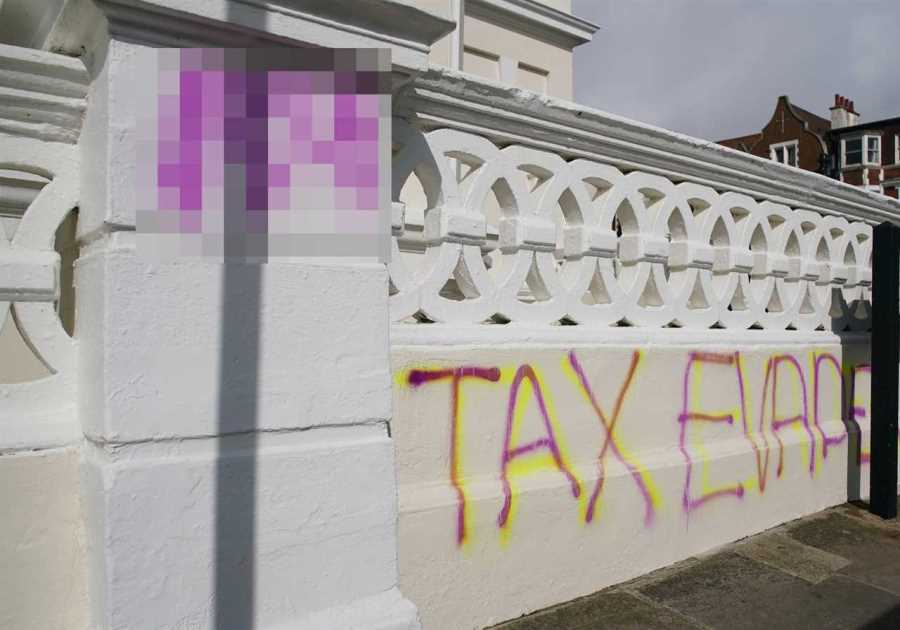STEAM Deck is one of the newest consoles to enter the gaming scene, and comes with the benefit of having a huge library of games to choose from.
It’s essentially a handheld PC, with all the hardware required to play high-end PC games on the go.

It’s more than just a handheld console.
If you or a loved one is receiving a Steam Deck for the holidays, then these tricks will help you get the most of it.
Here are our best tips for setting up your brand-new Steam Deck.
Expand your Steam Deck’s storage with SD cards
Steam Decks come with three storage sizes, but if you download big triple-A games, even the biggest one will fill up fast.
Changing out the SSD can be tricky and is something we definitely do not recommend for someone unfamiliar with the hardware.
Luckily there is a slot for extra storage, but you’ll want a good-quality SD card if you’re hoping to run games off it.
We recommend not scrimping on this one if expanding storage with an SD card is the option you go for.
Use your Steam Deck as a portable PC
If you hold the Steam button and navigate to Power options, you can launch your Steam Deck in Desktop Mode.
While you might not be used to Linux PCs, you can do everything you would on a Windows PC or Macbook, including browsing the web and more.
If you look at the Discover tab, you’ll find a huge selection of apps and programmes you can use in Desktop Mode.
Press the Steam button for easy shortcuts
Unfortunately, the Steam Deck isn’t the best at pointing out its best features, but the Steam button can be used for a number of handy functions.
Steam + the X button opens up the on-screen keyboard, and Steam + R1 will take a screenshot.
This is great if you want to share your gaming adventures online with friends, which can be done via Desktop Mode.
Installing Epic Game Store and GOG games
If you have games on other online platforms, then you can play these on your Steam Deck too.
Just download the Heroic Games Launcher from Discover so you can download your GOG and Epic Games Store library to your deck.
Epic Games gives away free games all the time, so this can be a great way to expand your library.
Written by Dave Aubrey and Georgina Young on behalf of GLHF.