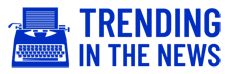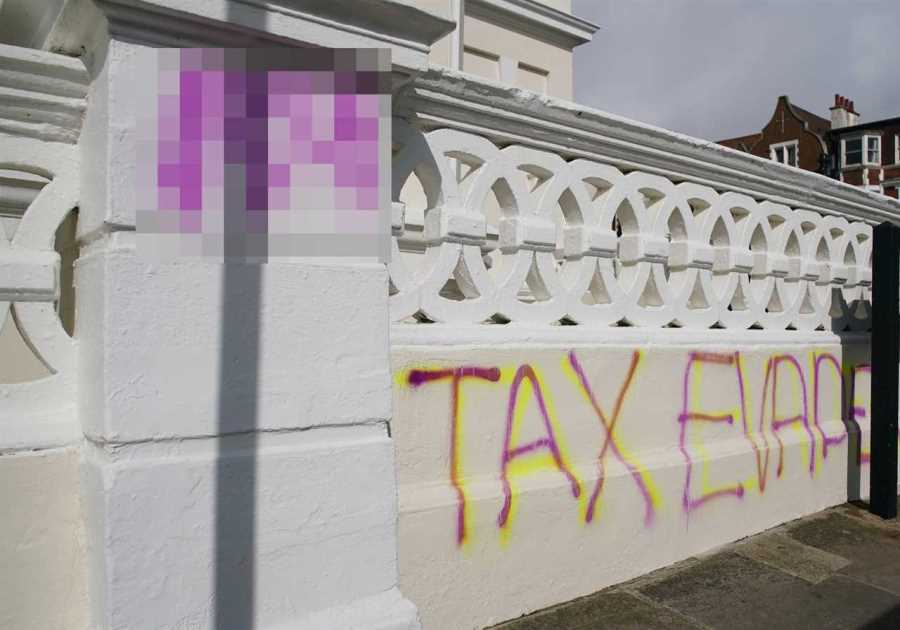GOOGLE Stadia closed down this week – but it doesn’t mean the end for your controller.
The tech giant is allowing players to convert their Stadia controller so it can be used on other platforms.

Stadia closed on January 18
It comes after Google made the difficult decision to abandon its multimillion dollar project which was originally dubbed the Netflix of gaming.
The service was beset by connection issues and struggled to attract as many gamers as Google had hoped.
So it was shutdown for good on January 18.
The firm promised to offer people refunds for any games they bought.
As for the controller, Google is letting you get some use of it beyond Stadia.
But you only get a certain amount of time to do it, so don’t wait around.
You have until the end of 2023 – after that it’ll be completely useless.
It’s also important to note that switching is permanent, not that you’ll get much use of it now Stadia has officially closed down.
The process converts the controller from Wi-Fi mode to Bluetooth mode.
How to switch my Stadia controller to Bluetooth mode
Before doing anything, make sure your Stadia controller is charged as it needs no less than 10 per cent to go ahead with the switch.
Using the Chrome web browser visit this Stadia web page.
Tap the Start button to proceed with the switching process if you’re sure you want to go ahead with it – remember, it’s permanent.
If you’re certain, tick the accept box, followed by the Start button.
Plug your Stadia controller into your PC with a USB data cable and click Continue.
Then click Allow Chrome to verify.
A popup box will appear and you’ll need to select the controller from the list, followed by Connect.
Tap Next.
After this, you need to unlock the Stadia controller.
This is done by first unplugging it.
Then plugging it back in while holding the three dot button – the status light should stay off.
Finally press the three dot button, the Google Assistant button, A and Y at the same time.
To continue, click Next step on the Chrome browser again.
Now you’ll have to click Allow Chrome to download, which lets Chrome download the update to put on the controller.
Select SP Blank RT Family from the list, then Connect.
The download will then start.
Once it’s done, click Next step, which is the installation stage.
Click Allow Chrome to install.
From the popup box, select USB COMPOSITE DEVICE and Connect.
The installation will then begin – make sure you don’t unplug the controller or turn off your computer.
You can now use your Stadia controller for other wireless gaming services.
How to pair my Stadia controller with Bluetooth
Once your Stadia controller has switched to Bluetooth mode you’ll want to know how to actually use it with other gaming services.
Just hold the Stadia button and Y for about two seconds until the status light flashes orange – this will get it into pairing mode.
On the gaming device, search for a Bluetooth accessory and select it from the list.
Did you miss our previous article...
https://trendinginthenews.com/gaming/genshin-impact-yun-jin-build-best-weapons-artifacts-and-teams