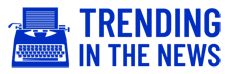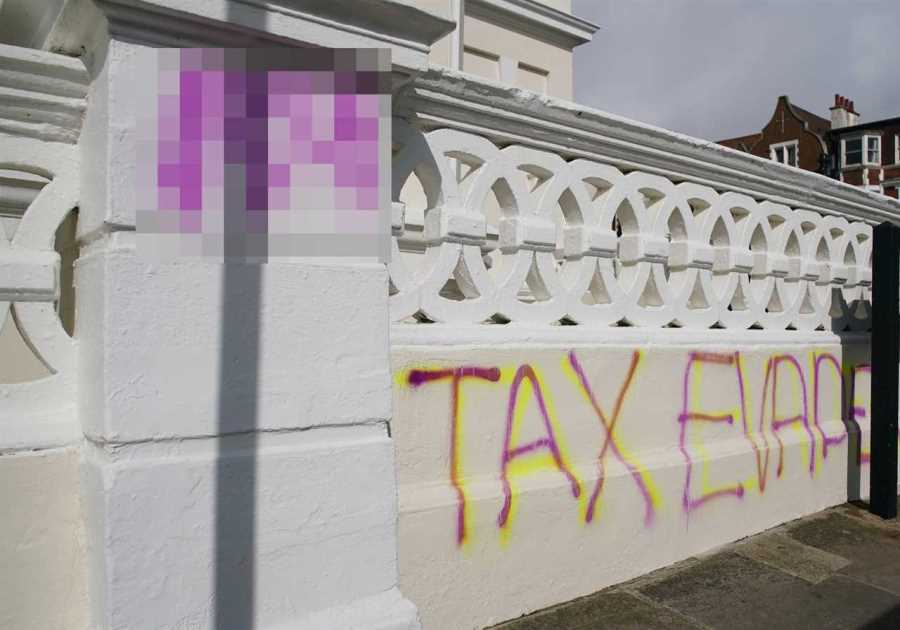SO you’ve bagged yourself a PlayStation 5 (you lucky so-and-so), and are now left with the all-important question: How do I transfer everything from my old console to my new one?
Your PS4 is chock-a-block with games saves, accounts and other data and to lose it all would be unthinkable – here’s how to transfer them to your PS5.

Can I transfer data from a PS4 to my PS5?
The simple answer is: Yes! Sony explained how in a handy blog post published this week.
“Players can transfer game save files from a PS4 console to PS5 using a LAN cable, by connecting wirelessly (WiFi), or saving the save files to a compatible USB drive,” the company said.
“And if you are an active PS Plus member, you can transfer your PS4 game saves to your PS5 using cloud storage.”
This will transfer all of your data, including your games, game save files and any accounts associated with your PS4.
How do I transfer my PS4 data to PS5 over Wi-Fi or LAN?

If you don’t have a PlayStation Plus subscription, the easiest way to transfer data between your consoles is over Wi-Fi, or using a LAN cable.
Before you start, you’ll want to use your PS4 to sign in to the same account that’s signed in on your PS5 console.
We’d also suggest you synchronise your trophy information by hitting the Options button while viewing Trophies, and then select Sync with PlayStation Network.
Here’s how to transfer your data, according to PlayStation:
- Turn on your PS4 and PS5 consoles and connect them to the same network using WiFi or LAN cables.
- On your PS5 console, go to Settings > System > System Software > Data Transfer > Continue.
- Select the PS4 you want to transfer data from.
- When the PS5 console shows the message Prepare for Data Transfer, press and hold the power button on your PS4 console for at least one second (until you hear a beep).
- On your PS5 console, select the data you want to transfer.
- Read the precautions, and then select Start Transfer.
- Your PS5 console automatically restarts during data transfer. After the console restarts, you can start using your PS5 console.
How do I transfer my PS4 data to PS5 over the cloud?

If you’re a paying PlayStation Plus member, you can transfer your data through the magic of the cloud.
No, not the fluffy things that hang in the sky: Sony’s cloud storage service that lets you store game data on the internet, rather than your hard drive.
To start with, you’ll need to make sure you’ve synced your PS4’s data with the cloud.
On your PS4, head to Settings > Power Saving Settings > Set Features Available in Rest Mode > tick the box next to Stay Connected to the Internet.

Next, go to Settings > Application Data Management > Auto-Upload > tick the box next to Enable Automatic Uploads.
Now you’ve ensured your PS4 uploads its data to the cloud, you can download that data onto your PS5 (once your old console has synced).
On your PS5, head to Settings > select Saved Data and Game/App Settings > Saved Data (PS4) > Cloud Storage and Download to Console Storage.
This contains all of the PS4 data that you’ve uploaded to the cloud. Select what you want to transfer and hit “Download”.