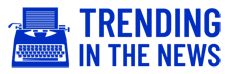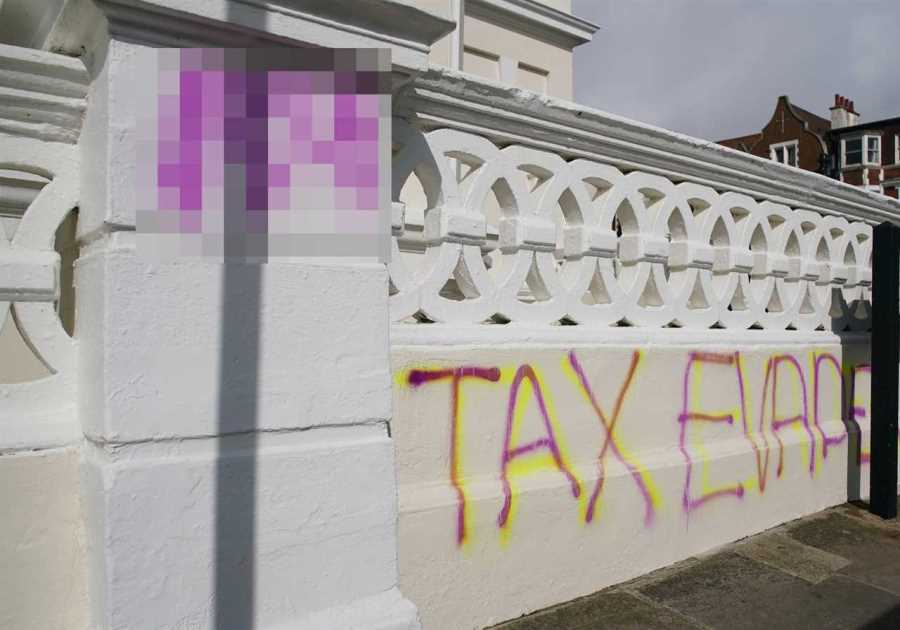STEAM is a fantastic platform with a ton of games and tantalising sales, but it’s easy to get carried away – and that’s where refunds come in.
The platform offers a very fair refund policy so as long as you’re not trying to get away with playing an entire game and then getting your money back, you should be fine.
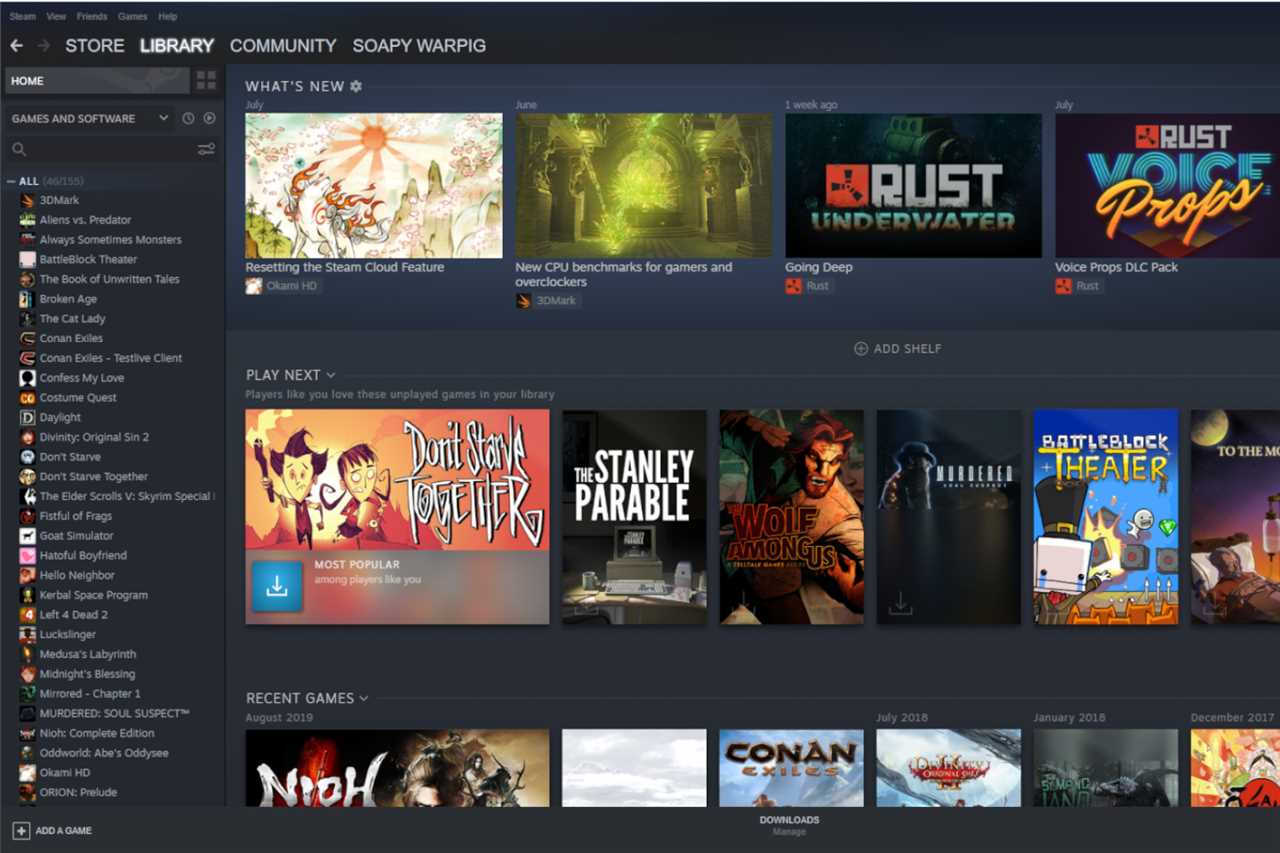
Steam refunds: what can I request a refund for?
In order for a game to qualify for a refund, you need to put in your request within 14 days of your purchase.
Your total playtime factors into the equation to, with less than two hours total being played.
That goes for online, offline, and shared library playtime.
If you don’t qualify based on these stipulations, don’t panic! You can still submit a request and Steam support will take a gander.
Steam refunds: How to refund a game on Steam
Happily, submitting a refund request is a straight forward process.
First up, navigate to the Steam support page and sign in. Select ‘Purchases’ from the list.
This is where your list of recently purchased games are. If you don’t see any games listed here, the title falls outside of the refund window.
All being well at this stage, click on the game that you want to get a refund on.
You’ll see your playtime listed here, so you can see how many hours you’ve clocked up, and whether it meets the two hours or less stipulation.
If you’re happy that your game is eligible, click ‘I’d like to request a refund.
There’s a short form to fill out which involves selecting a reason for the refund, as well as how you’d like the refund to be processed – straight to your Steam wallet, or via the original payment method.
Once you’ve submitted the form, look out for a confirmation email telling you it’s being processed. After that, it’s a matter of just waiting to hear what Steam’s verdict is.
How to uninstall games on Steam
Once you get a Steam refund, the game will be removed from your library, but it won’t be uninstalled from your PC.
You won’t be able to play it, and given that you wanted your money back to begin with, the next step if to purge.
This method also works if you want to free up space on your PC for purchased games; they’ll stay in your Steam library and you can reinstall them as and when the fancy takes you.
Uninstalling a game through Steam
If a title is still visible in your Steam library, you can go ahead and uninstall it directly from here.
Navigate to the game in your library via the tab at the top of the screen in the Steam client.
If you’re accessing your Steam account in your browser, go to your profile and click on ‘games’ on the right side of the screen to access your libary.
Right click on the title you want to get rid of, and choose the ‘manage’ from the drop down menu.
In the next menu, click ‘uninstall’. You’ll be presented with a prompt to confirm your choice, so reconfirm to proceed.
Now just sit back and wait for Steam to do its thing.
Uninstalling a game through Windows
Your second option is uninstalling your Steam games through Windows Programs and Features menu.
Either search for ‘apps and features’ in the search bar, or navigate to the control panel.
From the list of apps, click on the one you want to remove and hit the ‘uninstall’ button.
You’ll get a prompt to confirm your decision, so go ahead and hit the second ‘uninstall’ button.
You’ll be redirected to the Steam UI at this point, and may need to log in. Yet another prompt asking you to finalise your decision will pop up, so hit ‘uninstall’ again.
After that, it will finally be uninstalled.
- Read the latest stories for PS5
- Keep up-to-date with all the Xbox news
- Read the latest gaming news